最近、カフェなどでノートパソコンを広げて作業している人を多く見かけるようになった。
いつでもどこでもパソコン1つで作業や仕事なんかが出来ることは、かなり便利な時代になったんだけれども、その一方で情報漏洩などのリスクの危険性もある。特に私物のパソコンではなく、会社のパソコンを外出先で利用中に紛失したり、顧客データの盗難にあったりなどニュースが流れたりしている。
というわけで、たとえ仕事に関わらず個人的な私物のパソコンであっても情報の漏洩には注意が必要だと思うのです。
まず身近なもので危険なのはスマホやケータイ。最近はディスプレイが大画面になってきた機種も多く、さらに高解像度なディスプレイを搭載してきていることで、どの角度からも覗き見できてしまうくらいキレイじゃないですか。電車の中など隣人と密着するようなところでは、スマホの中身が丸裸で見えているも同然ですよ。
僕はフィーチャーホン時代からディスプレイの画面には覗き見防止のフィルターを付けるようにしています。友人などにケータイを見せると「何怪しいことしているんだ」とか、「変なサイト観ているんでしょう」などと誤解を受けることが多いけれども、見知らぬ誰かにスマホやケータイの画面を覗き込まれたくないし、何よりそこから情報が漏れることのほうが怖いと思っています。
もはや自分の情報は自分で守ることが大前提な時代なので、個人的には外部に持ち出すディスプレイには全てフィルターをつけたいところなのだー。
というわけで前書きが長くなってしまったけれども、本格的に外で使い始めている手持ちのMacBook Air(2012モデル)のディスプレイにもフィルターを買ってみたのでご紹介。
【購入したもの】住友スリーエム「セキュリティ/プライバシーフィルタースタンダードタイプ」11.6W(11インチ用)
【購入場所】ヨドバシカメラマルチメディアAkiba
【購入価格】3,680円(現金購入の場合はヨドバシポイント10%還元)
<早速取り付けてみた>
実際に取り付けたところを正面から見た様子。可視光線透過率が何%だったか忘れてしまったんだけれども、写真では分かりにくいけどバックライトを一番暗くしている状態だと、結構暗く感じる。
その状態で左斜め45度くらいから。
しっかり画面が暗くなり、文字どころかディスプレイに何が写っているか分からない。これは良い。
<バックライトを最高輝度にしてみるとどうか>
上の状態はバックライトを手動で一番暗くしている状態でのフィルタイメージ。日中の昼間はこの状態だとディスプレイは見えないと思われるので、逆にバックライトを最大にしてみるとどうか試してみた。
こちらがバックライトの輝度を最高にしたときの正面からの具合。バックライトが明るすぎて、カメラが自動調整モードになって撮影されてしまっているので、実際の日中の様子とは少し異なるとは思うけれども、この状態で文章を書いたり何か作業する分には全く支障が無いレベルだと思う。
そして、同じく左斜め45度くらいから見てみると・・・
若干ではあるけれど、背景の画像が薄ら見えてしまっている。文字を表示してみるのを忘れたので、文字の確認までもしかすると見えてしまうかもだけれど、その前にバックライトの輝度を最高まで上げること自体がそもそもそんなに無いだろうから、このくらいは心配の無いレベルだとは思う。
バックライトの輝度を最高まで上げてしまうと、バッテリーの消耗も早くなることもあって、自分の利用シーンではそう多くない使い方っていうのもありつつね。
<取り付けはどうなっているのか>
気になるのは、どうやってMacBook Airのディスプレイに取り付けるのかという点。
大体のこの手のディスプレイフィルタはディスプレイに固定する方法として2種類が用意されていて、そのまま粘着部をディスプレイに貼付ける「シールタイプ」と、四隅を固定することで設置する「タブタイプ」とがある。
今回、購入した3Mのスタンダードタイプは、この両方の取り付けに対応しているものだった。
「シールタイプ」
・メリットとしてはディスプレイに直接貼付けることになるため、しっかりと固定されてディスプレイから剥がれ落ちる心配がない。
・デメリットは言わずもがなディスプレイに直接粘着シール部分を取り付けるので、例えばパソコンを取り替えるなどの場合はシールをはがさないといけなくなる。また気泡が入ったり、ホコリが入ったりすると、それを取り除くことは至難の業となる。
「タブタイプ」
・メリットはパソコンを入れ替えたりする際に、簡単にフィルターのみを取ることが出来る。また元のディスプレイで見たい(覗き見される心配の無い環境で使う場合)は、すぐにフィルタを取れるため便利。
・デメリットは、四隅のみ押さえつけて固定されているだけのためパソコンの移動時にズレたり、最悪は落っことしてしまったりして安定しない。
上のようにいろいろ双方のメリットをデメリットを個人的に考えてみた結果、今回はタブタイプの取り付け方法としてみた。これで次期MacBook Airへの乗り換えも容易になった(?)
というわけで、これで外でも人目を気にすること無く、MAcBook Airを使うことが出来るようになったぞー!
【余談】ちなみにこの3Mのプライバシーフィルタ、タブタイプの使い方をするときに容易にフィルタ部分を取り外せるよう「ツメ」の切り込みが存在している。ここ↓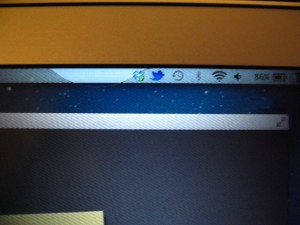
最初は少し切り込みが入っていることで気になる部分ではあるんだけれど、MAcBook Airの場合はディスプレイが周りの枠よりも奥まっているため、この切り込みの「ツメ」がないと、タブタイプで設置したときにフィルターが取れなくなってしまう。
なので無いと困るツメではあるんだけれど、ディスプレイを正面から見たときにこの部分だけフィルターとなっていないので、見た目的には少し残念かな。慣れの問題ですね。
ちなみにAmazonでも購入可能です。
 | 3M セキュリティ プライバシーフィルター PF11.6W S-SP 3M(スリーエム) 2011-07-26 |






コメント