我が家では写真・動画・音楽・その他電子データをNASにて一元管理していますが、数か月前に5年以上使用していたバッファロー製NASが壊れてしまいました。
そのときバッファローへ申し込んだデータ復旧サービスの記事はこちら。
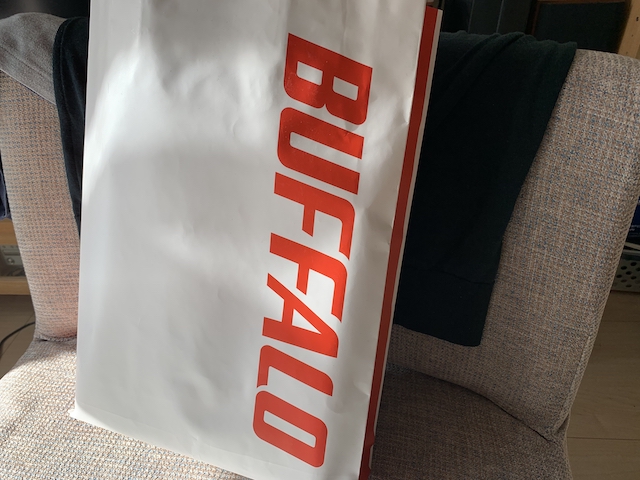
その後しばらくNAS無しのまま、データ復旧サービスで受け取った外付けHDDにてずるずるとデータ管理していました。しかし、長年NASに慣れているとこれが不便・・・。
都度読み出したいPCに抜き差ししないといけないし、復旧してもらったデータはHDDのフォーマットがNTFSであるためWindowsでしか認識できずMacでは見られない、等々、積りに積った不満からやっぱりNASを構築することにしました。
ちなみに、外部ストレージサービス(Google Drive、Microsoft OneDrive、Amazon Cloud Drive等)を使い、そもそも宅内にNASを建てないことも検討しましたが、NASの全データに耐えうる容量(TB単位)を契約しようとするとランニングコストが高くつくためこちらは断念。自宅が火事に遭ってデータが焼失する可能性は受け入れることにしました。
Synology DS218Jを選んだ理由

NASには、HDDが最初から内臓されている完成品タイプとHDDが別売りのNASキットの2種類があります。
壊れてしまったバッファロー製NASは前者で、このタイプは初期セットアップは簡単で購入後すぐ使い始めることができます。
それに比べ、後者は最初は手間です。が、一旦セットアップしてしまえば、HDDの片肺が死んでも自分で新しいHDDに差し替えれば復旧できることと、容量が足りなくなればHDDを換装すればよいという完成品にはない拡張性に惹かれ、NASキットを選択しました。
何よりも同じことしてもつまらないですからね(笑)
メジャーなNASキットとしては NETGEAR(米国製)・QNAP(台湾製)・Synology(台湾製)の3つがあるようです。
NASキット初心者の私としては設定のしやすさが最優先。その観点で選定しました。
まず、NETGEARは現在進行形で5年以上使っている父からの情報として、トラブルは全くないがソフトウェアが使いにくいと聞いたため最初に除外。
QNAPとSynologyを比較し、ソフトウェアが直感的で使いやすいという口コミが多いことと、インターネット上に導入記事が多く路頭に迷うことはなさそうということでSynologyが優勢と判断しました。
SynologyのNAS(DiskStation)でも型番がいろいろありますが、ホームユースで同時接続数も片手で足りる範囲なので高スペック不要と判断し最終的にDS218Jを選択した次第です。
DS218JはRAMが512Mで、何となく心許ないのでは?とPCスペックの感覚で思いましたがそもそもNASのOSはそれほどスペックを要求せず、私の使い方では特に問題なさそうでした。
用意したもの
Synology DS218J
WD Red SATA HDD 3TB (WD30EFRX)
外付けHDD 3TB×1
Synology DS218J本体とWD Red SATA HDD 3TBは購入、外付けHDDは今はなきバッファロー製NASにバックアップ用として挿していたものを流用することにしました。
まずは組み立て編

DS218Jを開梱したところ。

白いNAS本体、および同梱されたいたケーブル類(左からLANケーブル・ACアダプタ・電源ケーブル)、HDDをDS218Jに固定する部品、設定ガイドが入っています。

左側がDS218Jの正面です。

まず、HDDを取り付けるためDS218J本体を開けます。
スライド式になっているのでファンがあるほうを残します。

HDD2本を設置したところ。

同梱されていたHDDを固定する部品はこのように使うようです。
以上でHDDの取付が完了したので外していたケースを閉め、同梱されていた電源ケーブル・LANケーブルを接続し、DS218Jの正面右下にある電源ボタンを押します。
しばらくすると結構大きなビープ音がしてびっくりしますが、これで正常なようです。
以上で組み立ては完了。続いて、NASとして動かすためのソフトウェア設定を進めます。
NASのセットアップ
WebブラウザのURLに「find.synology.com」を打ち込むと、設定画面が表示されます。

接続ボタンを押します。
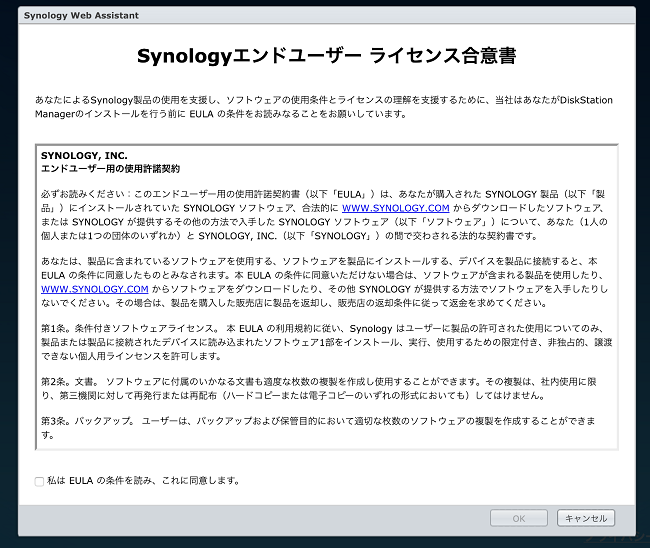
ライセンスに同意します、

「ようこそ!」画面で設定を押します。
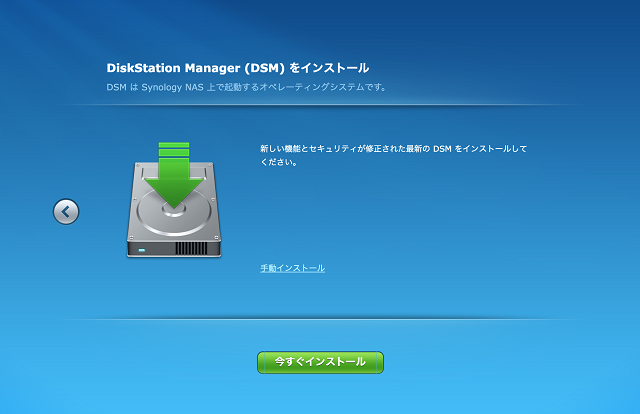
DiskStationのOSインストール画面が表示されます。
「今すぐインストール」を押します。
※後で知ったのですが、「今すぐインストール」を押すとRAID構成の初期設定がSHR(Synology独自形式?)に設定されます。
自分でRAID1と設定したい場合は「手動インストール」を選択するのが正しいようです。
私はRAID1にしたいにも関わらず、「今すぐインストール」を押してしまったので
インストール後にRAID1に設定しなおす羽目になりました・・・。
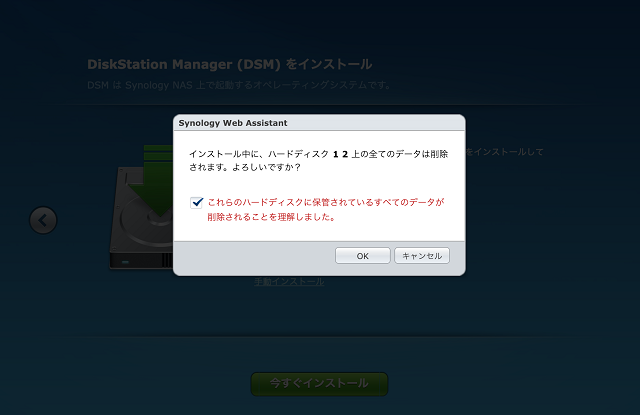
HDDの中身が削除されることに同意します。
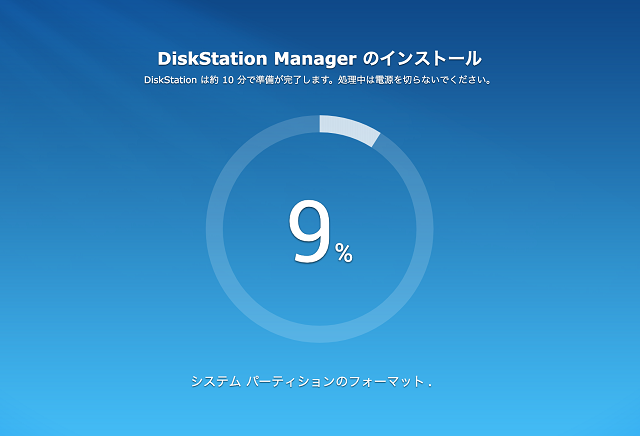
OSインストールが開始された後、

そのままDiskStationの再起動がかかります。
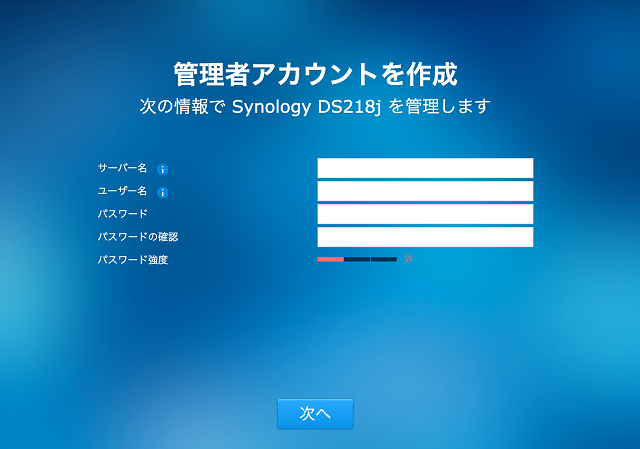
再起動が終わると、管理者アカウント作成画面が表示されるので
任意のサーバ名・ユーザ名・パスワードを入力します。
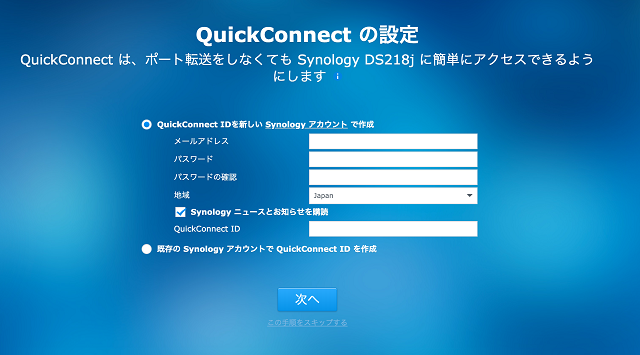
QuickConnectの登録をします。NASを家で使うだけなら登録しなくてもいいですが
外出先からスマホでNASにアクセスしたい場合は登録が必要です。
※QuickConnectを登録することで使える機能の一つ、AudioStation(NASに音楽ファイルを置いて出先からスマホの専用アプリで音楽を聴く)も使ってみる予定なので、それはまた別記事にて。
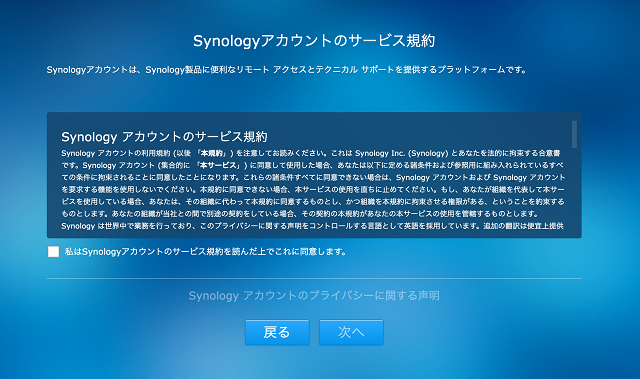
Synologyアカウントサービス規約に同意します。
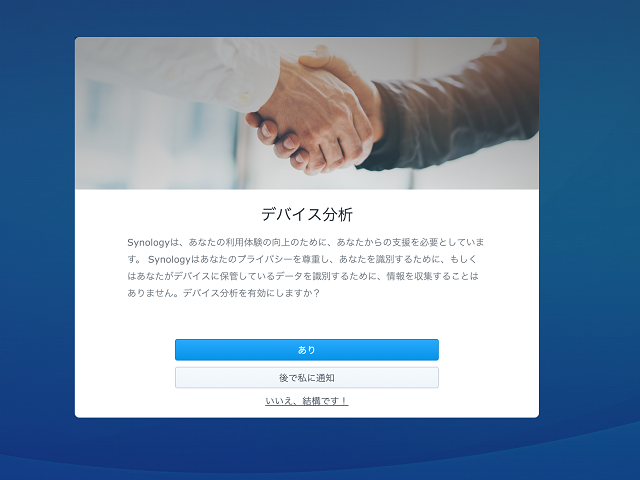
デバイス分析を許可するか訊いてきます。必須ではなさそうなので「いいえ、結構です!」を選択しました。
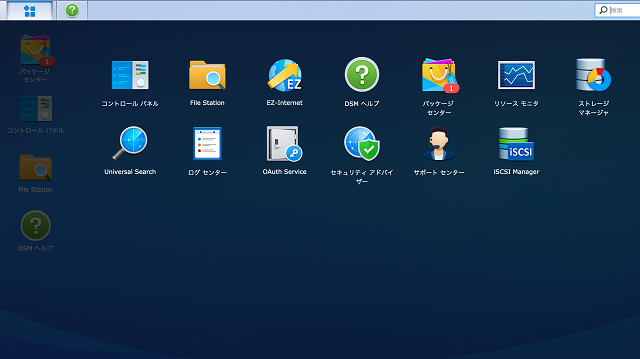
DiskStationのデスクトップ画面にに移動します。これにて、初期設定は完了です。
その後、下記の記事にて、RAID構成をSHRからRAID1に変更しました。

コメント